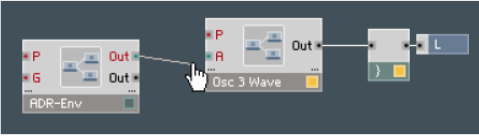REAKTOR PART 2
So last week we looked at some of those fantastic ready-made instruments available in the Reaktor library. You ready to build one of your own? We’ll be taking it step by step and by the end of the session you’ll have built your very own customised 2 Oscillator Synthesiser with a Noise generator capable of a huge range of sounds.
1. Behind the scenes – Structures and Building Synths
(A complete instrument Structure)
Behind every instrument or effect is a Structure. When you first look at the Structure screen you may find it daunting but don’t worry as we’ll go through step by step introducing elements gradually.
The Structure is the area where you can add components and literally wire them together to make them work. Wires can be audio or control data, much like Reason’s Audio and CV/Gate Cables, just not as pretty looking. We will be focusing on building Synths using Macros which are much easier to work with when you are starting out. A Macro could be anything from an Oscillator that generates a choice of Waveforms to an ADSR Envelope. A Macro also creates the knobs and sliders you need on the Instrument’s front end – the Panel automatically. Once you have finished your Instrument the Panel is where you will manipulate the knobs and sliders to edit your sounds and can be fully customised too.
Loading the first tutorial synth
The Reaktor tutorial library has some great instruments to load whilst you are getting familiar with how to build things yourself. We’re going to go through a small selection of these now to introduce some of the main features starting with SynthOne. This basic Synth has a single Oscillator generating a Sawtooth wave that is filtered by a 24dB/octave Lowpass Filter, along with an ADSR Envelope and also an LFO for filter modulation. To load it, click on the Open Ensemble Disk icon at the top left hand side of the Reaktor Main Toolbar.
Now open the folder Tutorial Ensembles in the REAKTOR Library folder, select SynthOne.ens and click on Open, or drag the Ensemble from the REAKTOR Browser into the main REAKTOR window.
In the SynthOne panel you can find various knobs and sliders that you can use to change the sound. If you remember the Kontakt 2 lesson we looked at the various stages of Analog Synthesis so some of these should hopefully be familiar to you. From left to right, these are: A(ttack), D(ecay), S(ustain) and R(elease) for changing the shape of the envelope, Cutoff for controlling the filter cutoff frequency, Reson(ance) for the amount of boost applied to the frequencies near this cutoff frequency, EnvAmt for setting how much the filter is affected (modulated) by the envelope, and finally Depth for setting the LFO intensity and Rate for the LFO speed.
Experiment with the parameters and see if you can build your own sound. If during your experiments you should come across something that you particu- larly like, you may want to save it as a snapshot (preset) – don’t forget to save the Ensemble of course!
Loading Padecho – a Pad with an Echo
The next Ensemble we are going to have a look at is called Padecho.ens. (Pad-echo = Pad with echo.) You will find it in the same folder from where we previously pulled out SynthOne.
At this point you will be asked whether you want to save the changes you have made in SynthOne. You probably want to answer No here, unless you have just created a snapshot(s) worth keeping. Once again I’ll remind you that if you want to save your snapshots in Reaktor you need to save the Ensemble.
You will now see three instrument panels, stacked one above another labelled Pad, Echo Stereo and Master. Click on the Structure Edit mode button (its icon is three little boxes connected by wires – see below) in the Panel toolbar in order to open the Ensemble Structure window.
(The Structure Edit Mode Button)
The Ensemble is the highest level in REAKTOR and the Ensemble Structure Window provides a bird’s eye view of the complete working environment that is available to you. It’s this view that we will use later on when we will build a synthesiser from scratch. This view is interactive and allows you to connect virtual cables between the various elements. In the case of the Padecho you will see that the main elements are the Synthesiser Pad, the stereo delay effect Echo Stereo, and Master which holds the master Ensemble controls Main and Tune.
The output of Pad is connected to the two inputs of Echo Stereo. The outputs of Echo Stereo are then connected to two Audio Out modules.
You will find these Audio Out modules in every Ensemble. They represent the physical outputs that your soundcard has or the Plug-In connections to your DAW and are the software’s connection to the rest of the world. Their counterpart, who is also present in every Ensemble, is the Audio In module, which represent the audio inputs of your sound card (or the Plug-In connection if you use Reaktor as an Insert Effect in your host sequencer).
Take a look at the structure of the Padecho Ensemble and you’ll notice a couple of important things that we talked about last week; one is that an Ensemble can consist of more than one Instrument. The other is that Reaktor is not restricted just to Synthesisers, because Echo Stereo is an effects unit.
You can switch between the Structure and Panel windows by double-clicking the black background of the Panel window, or double-clicking the dark grey background of the Structure window. Take a look at what’s going on behind the scenes at each stage of the Ensemble by double clicking in the panel view first on Pad, then on Echo Stereo and finally on Master. Double click on the background of any of these to back to the Ensemble Structure view.
You can play the Ensemble with the Structure window open (as pressing a key on your MIDI instrument will show), but you won’t be able to play around with any of the knobs and sliders to edit the sounds – which of course is not much fun. If you want to do this you will need to switch back to the panel view.
The panel of the Master Instrument gives access to two knobs: Main for controlling the master volume of the Ensemble, and Tune for setting the master tuning.
Together with the panels for Pad and Stereo Echo you see all control elements of the Ensemble.
The Pad synth contains two oscillators that both generate a pulse-wave. The tuning of the second Oscillator can be controlled relative to the first one, coarsely with the knob labelled Interval, and finely with the Fine knob. The pulse width of both oscillators is set with PWidth and can also be modulated with the LFO. LFO rate sets the speed, and Depth the amount of LFO modulation. The controllers for the ADSR envelope, which again affects both the filter and amplitude, as well as the knobs to the right for controlling the filter, correspond to those we got to know in SynthOne.
The Echo Stereo consists of two delay lines, one of which processes the left and the other the right stereo channel. Their delay times can be controlled independently of each other using Del L and Del R, where a setting of zero means that there is no delay. The desired number of echo repeats is set with the knobs F(eed)Back and Cross, where FBack controls the amount of signal of a channel (L or R) going back into itself and Cross the amount going into the respective other channel. Finally, Wet-Lvl sets how much of the original signal goes through the delays, controlling the strength of the effect
Loading a 16 Step Sequencer and Bassline Synth
Now here’s something different, you may remember back in the Reason lesson we looked at the Matrix, a 16 or 32 step pattern sequencer much like the old analogue sequencers people like Kraftwerk or Depeche Mode used to construct their tunes with. The Squnc16.ens Ensemble is a simplified example of a pattern sequencer with one set of 16 sliders for pitch and another set of 16 sliders for volume. The good thing about this Ensemble is that it doesn’t need to be patched into anything to make a sound as it comes with its own Analog style Bassline Synth. This handy little Synth has two waveforms available; Square and Saw, much like the TB303 ‘Acid’ machine back in the day. Open up the Tutorial Folder again and load Squnc16.ens, you’ll then see the screen below:
A look at the Ensemble structure below tells us something about the construction of this ensemble: First we have the Sequenzer16 to generate the pitch data and volume data for each 16th step which is then connected to the Bassline to generate the actual sound which then goes into an Auto Panner to add a bit of movement left and right between the speakers.
Go back to the panel view of Sequenzer16 and if the Run button is already pushed, you should hear the pattern playing. If you turn Run on and off the pattern will still play but you will be muting the synth when it is off. You can change the pitch for every step with the Pitch faders in the top row, and the volume for each step with the Lvl (Level) faders in the row below. The tempo is adjustable using the BPM knob (next to the Run button), and the length of the notes can be manipulated with knob labelled Length.
Finally, the Reset button located underneath Run resets the sequence to step 1 every time it is pressed. If it is pressed while the sequencer is running, a nice shifted pattern can be generated. If it is pressed while the sequencer is stopped, this ensures that, on starting, the sequence will begin at the first step and not somewhere in the middle. If you can’t be bothered to program anything in here turn on the Snapshots window, dropdown Select Instrument to Sequenzer16 and then push the Randomize button – experiment with different Rand Amount values (higher = more extreme randomisation)
The Bassline instrument as mentioned before is similar to a Roland TB303 Acid Synth and has a small number of controls that hopefully after the Kontakt Lesson you should all be understanding. Take a look through the available list of Snaphots to get a feel for the type of sounds you can program with it.
As you have probably already noticed, the sound in this ensemble is always moving back and forth between the left and right speakers. The Auto Panner is responsible for this. With Amount you set by how much the signal travels between the left and right channel and Rate is the speed of this movement. That is all there is to it.
Finally in our little tour we are going to see how Reaktor can be used to create a loop playback tool with a graphic Equaliser on it.
Loading a Sample Loop Player
The final example for illustrating REAKTOR’s capabilities is called Wav- play*.ens. You will find it with the previous REAKTOR examples in the Tutorial Ensembles folder.
This ensemble is made up of the units Loop Player and 12-Band..
This wont do anything unless you load an audio file into it – preferably a nice one or two bar loop. Click on the Loop Player Panel to select it and then Right-click on the sample slot displaying “untitled*.wav” and choose Load Audio in Tapedeck… from the context menu. In the Open Audio File dialog select any one of the WAV or AIF files on your hard drive and load it by clicking on Open. You could also use the Browser, the benefit of this being the fact that you can audition the sounds you want to use – just drag the loop you want onto the sample slot. Click on the Play button and you should hear the newly loaded sample as a loop. If Play is already pressed and you don’t hear anything or if the sample fails to loop, press Play twice to reinitialize it and start playback.
The whole point of the Wav-play ensemble, however, is to be found in the 12- Band effect. The panel looks very much like the old school graphic equalizer your dad might have had or indeed the type you might find at a live venue for avoiding feedback. Essentially this is Filterbank which allows even more dramatic manipulation of the sound than an equalizer. Each fader has a number that indicates what frequency band (measured in Hz) it controls. Try out the effect of the different frequency bands on the sound, while the loop is running. You will notice that it’s not just the timbre that changes, but that it is possible to nearly remove entire parts and so manipulate the musical character of the loop.
Crossfading Snapshots

To do this select the 12-Band Instrument at the top and then push Select A followed by your choice of Snapshot ie ‘Boxy’ Then push Select B followed by your second choice maybe ‘Low-Fi’
Now adjust the Morph Time parameter to something appropriate – the value you see to the left is 0.00 giving an instant fade, higher values will give a more gradual fade between the two so set it how you want it.
Now when the loop is playing back drag the crossfade slider left and right in time to the loop for instant DJ style action.

2. Building your first Synthesiser
After that little introduction it’s time to get our hands dirty and build our first complete synthesiser from scratch. This is where the true potential of Reaktor will come alive as you will get to know synthesis more intimately. By creating a synth in this way you will be building on your knowledge of synthesis first seeded in the Kontakt 2 lesson where we built Synths using Sampled Waveforms. So far in the Structure views of the examples above you’ve seen a selection of building blocks used that are connected together to make the instruments themselves. There are many building blocks available in Reaktor but at this level we are going to suggest you try to stick to using pre-fabricated Macros.
Let’s get building
In REAKTOR terminology, macros are functional blocks that make the con- struction of complex structures quite easy, and most importantly, everything remains clearly laid out. In REAKTOR you already have an extensive library of such macros at your disposal, and we will be using these to build our synth. Initially, turn off the Run/Stop Audio button in the Main
toolbar, so that you don’t get startled when the half- finished construction suddenly starts making noises.
To begin with we will prepare the workspace in which to construct the synth. Open the File menu at the top of REAKTOR and choose the entry New Ensemble. After this you will see (in the structure) Audio Out and Audio In ports connected to an empty instrument.
To proceed, delete the Audio In ports and then double-click Instrument to open its structure and delete all terminals inside it except for the L output terminal and the Audio Voice Combiner ( }) in front of it.
Double-click on a blank part of the Instrument structure to redisplay the En- semble structure window. (Double-clicking on a structure is a great shortcut for moving one structure up in the ensemble hierarchy.) Click on the L output port of Instrument, drag the mouse pointer to 1 input port of the Audio Out module, and release the mouse button.
Choice of Components
For our synth we need one or more oscillators whose output signal should go through a filter and whose volume should be controlled by an envelope, and that’s it. We will now assemble these components.

A quick look at the Instrument panel, which was empty until just a few moments ago, shows the controls contained in Osc 3 Wave.
Before we go on we should make sure that the oscillator is working. As a pre- cautionary measure, set the output in the Ensemble Header, let’s say, -10 to avoid any nasty surprises during the following audio test.
In the Instrument structure, connect a wire from the Out port of the Osc 3 Wave macro to the input port of the Audio Voice Combiner module ( }). To do this, click and drag your mouse from one port to the other (the direction doesn’t matter). The Audio Voice Combiner serves to convert a polyphonic signal into a monophonic one. This conversion is especially important in front of an instrument output port, since instrument ports are generally monophonic.
Let’s add an ADSR volume envelope to the Osc 3 Wave macro by using the context menu again and choosing Macro / Building Blocks / Envelopes / ADSR – Env. Connect the lower Out output port (the black one, not the red one) of the ADSR-Env macro to the A input of the Osc 3 Wave macro.
Now we only need two more important MIDI modules to get a connection to an external MIDI input device. Insert the NotePitch module (Built-In Module / MIDI In / Note Pitch) and connect it to the P input of the Osc 3 Wave macro. Finally we need a Gate module (Built-In Module / MIDI In / Gate), which has to be connected with the G input of the ADSR-Env macro.
Turn on the Run/Stop Audio button in the Main toolbar, and press some keys on your MIDI keyboard (or computer keyboard). You should hear sounds from the synth. (If not, check your wiring, and/or save/reload the ensemble.) This is it, our oscillator in its raw form – not really beautiful (yet) but audible.
Before loading the next component, the filter, first remove the wire you just drew between Osc 3 Wave and the Audio Voice Combiner. Simply drag from one port to another again, as if connecting a second wire and the connection is gone. Alternatively, just click on the wire to select it (it changes colour) and press the Del key.
Now load a Filter macro in the same manner as you did the other macros. You will find it in the context menu under Macro / Building Blocks / Filter / 4 Pole Filter (BP, BLP, LP). Connect the Out port of the Osc 3 Wave macro to the In port of the 4 Pole Filter macro, and then connect the Out port of the 4 Pole Filter to the input of the Audio Voice Combiner so that you get a signal at the output again.
Note that several new filter controls have appeared in the panel. If you cannot see these controls, because your Instrument panel is a jumble of overlapping controls, do this to clean it up:
1) Click the Lock/Unlock Panel button (wrench icon) in the Instrument panel header to unlock the panel;
2) Drag each macro (by its title at the top of its frame) to its own area in the panel;
3) Click the Lock/Unlock Panel button again to re-lock the panel. You should now be able to see all three macros clearly: Osc 3 Wave, ADSR- Env, and 4 Pole Filter.
On considering these components you may wonder if a one-oscillator synth is the be all and end all. After all, it’s well known that two oscillators simply give a fatter sound. OK, so let’s add another one. In the Instrument structure, Click on the macro Osc 3 Wave to select it and press cmd-D (or right-click on the macro Osc 3 Wave and select Duplicate from the context menu). Done.
It is important to maintain a clean design – especially when dealing with a complex Synthesiser. It’s easy to create a chaotic layout and wind up spending hours in search of a problem’s cause. So – if you didn’t do so before like in the screenshots above – let’s clean up the Structure window a bit. Move the 4 Pole Filter macro to the left of the Out port, with the Audio Voice Combiner ( }) module in-between. And place the two Osc 3 Wave macros neatly above one another to the left of the 4 Pole Filter macro.
For the next step, let’s remove some of the confusion between the two oscil- lators, which at present are identical, even sharing the same name. Let’s give them different labels. To do so, select the first Osc 3 Wave macro and then click on Properties on the Sidepane. In the text field change ‘Osc 3 wave’ to ‘Osc 1’ and then do the same for the lower Osc 3 Wave macro, but name it ‘Osc 2.
Now we want the signals of both oscillators to enjoy treatment by the filter, so we need a second wire from Out port of Osc 2 to the In port of Filter. We clearly have a problem here, because REAKTOR does not allow you to connect two wires to the same port. Of course that’s not really surprising, because you can’t put two jack plugs in the same socket either. The solution to this problem is to be found with a little bit of thinking. What we are looking for is a component that can simply combine the signals from the two oscillator macros and pass the sum on to the In port of Filter. This component, a mixer for audio signals, is the Amp/Mixer module.
To insert the Amp/Mixer module, Right-click on a blank part of the Structure window and in the context menu choose Built-In Module / Signal Path / Amp/Mixer. Now place the Amp/Mixer module between Osc 1 / Osc 2 and Filter (we want things to be neat), and connect the output of Osc 1 to the In port of Amp/Mixer. We need to connect the output of Osc 2 to Amp/Mixer also.
As we’ve seen Amp/Mixer only has one In port and you cannot connect two wires to the same port. Fortunately, this is not a problem, because the Amp/Mixer module supports dynamic Input port handling. Simply hold cmd and drag from the Out port of Oscillator2 to the three small dots just below the occupied In port of Amp/Mixer. This causes Amp/Mixer to create another In port, to which you should now complete your connection. The rest is child’s play: a wire from the output of Amp/Mixer to In of the Filter, and a wire from Out of the Filter to the input of the Audio Voice Combiner. Done.
As soon as you complete the last connection, the status LED’s of all modules should light up to indicate that we now have a functional structure.
If you did not use the Duplicate option to get a copy of Osc 1 (see above) but did the good old Copy/Paste action you have to connect the out ports of the modules Gate and Note Pitch to the P and A in ports of Osc 2 as you did for Osc 1 to transmit MIDI notes to Osc 2 also.
An extra ADSR envelope for the Filter makes our Synthesiser sound richer. Duplicate the ADSR-Env macro and assign it to the filter by connecting its upper Out (red) port to the PM input of the Filter macro. Rename it to Filt Env
And, finally, let’s exchange the two modules NotePitch and Gate for a single macro, which does the same but also has an integrated module for Pitch bending. Delete NotePitch and Gate from the structure. Select Macro / Building Blocks / Pitch+Gate / Pitch + Gate to insert the Pitch Gate macro into the structure. Connect the P output of Pitch Gate to the P inputs of the two ADSR-Env macros, Oscillator 1 and Oscillator 2, and Filter. The Pitch Gate G output has to be connected to the G inputs of both ADSR-Env macros.
Now the Synthesiser can be played properly. The pitch and volume of the incoming MIDI notes are recognized by the synth, and even the pitch bend wheel on the MIDI keyboard works, because the Pitch Gate macro is set up to handle all of these tasks.
Arranging the Panel
Have a look now at the Instrument panel. You see a bunch of knobs that are wrapped up within frames to form groups. Each frame corresponds to one of the macros that we have inserted, so we know exactly which controls belong to the Filter, which to Osc 2, etc.
Now you can start polishing the panel design. For example, at the moment the controls for Osc 2 are still overlaying those for Osc 1. To change this, unlock the panel by clicking the Lock/Unlock Panel button (wrench icon) in the instrument panel header. You can tell that the panel is unlocked, because the Lock/Unlock Panel button is lit, and the panel is overlaid with a grid. (Note that you can play an instrument when its panel is unlocked, but you cannot change any of its control settings.) Drag all five macros to suitable locations in the panel.
Once you are happy with the layout you can freeze it in its current state to make sure that knobs or frames aren’t moved inadvertently. Simply click again on the Lock/Unlock Panel button to lock the panel.
Saving
You probably want to save your two-oscillator Synthesiser instrument so that you can reuse it in another ensemble. First, let’s name it something other than its default name, Instrument. Double-click on the name Instrument in the panel header to open its Properties dialog. In the Label field, type My DIY Synth (or similar) and press the Enter key. Now let’s save the instrument: Right-click on your new name in the panel header and choose Save Instrument as… from the context menu.
In the Save Instrument dialog that appears, choose a folder in which to store your instrument file, specify a file name (or use the one that REAKTOR sug- gests: My DIY Synth) and click on Save. When you are asked later whether you want to save the ensemble, you can say No because the only part of the ensemble that’s worth keeping (the My DIY Synth instrument) has already been saved.
Note: To save the entire ensemble, rather than just one instrument in the ensemble, use File/Save Ensemble… from the main menu
Luxury
If after some time you feel like adding more features, rest assured that Reaktor isn’t going to limit your urge for experimentation. Just take a look at the macros, which are included in the demo. You will find a lot of possibilities to transform this simple Synthesiser into a luxurious sound machine.
3. Reaktor Part 2 Supplemental
Here’s some additional information regarding my customisation of the basic 3 Osc synth.
Noise
I wanted additional scope so created a switchable noise generator Right Click Macro > Classic Modular > 03 Oscillator > Noise
Because this was a macro it created the controls in the panel for me. In the structure view I connected the AMP ENV output (black cable) to the Noise Input (Black A Terminal on the left hand side)
Amp control of each voice
For each Voice I also wanted more control – to be able to switch voices on and off easily and also to set the balance between the 3 so I added an individual Right Click Macro > Building Blocks > Amps + Mixers > Amp 1 Ch for each.
This created the panel elements for me and I arranged them together on the screen logically. In the Structure View, the Output of each Oscillator was connected to the input of each Amp 1 Ch.
Mixing the voices together
It was also necessary now to add a mixer behind the scenes in the signal path to blend the 3 voices together. Seeing as I had already 3 faders for level on each Osc I had no need to create another mixer with Panel elements. Right Click Macro > Built in Module > Signal Path > Amp/Mixer created a mixer for me and I connected each out (control + drag to create new inputs) so that there were 3 inputs into it. The output of this now was routed to the filter Input so that all 3 would be filtered together.
Adding the Oscilloscope
So that you lot could learn a bit more about synthesis whilst you create sounds I added an Oscilloscope at the end of the signal path so that you can see the shape of the waveforms in real time. Right Click Macro > Building Block > Displays > Micro Scope this was connected in the Structure view from the output of the Voice Combiner
Adding Reverb
I decided to add a bit of space to the sound if required so used a nice quick and easy Macro to do so. Right Click > Macro > Building Block > Effects > Micro Space
This created a nice cut down version of the Space Master Deluxe Reverb. This is a stereo effect so I dragged 2 cables from the output of the Voice Combiner into the Left and Right Inputs with the outputs going straight into Left and Right Terminals. Double clicking out to the Ensemble Structure View I connected Left and Right outputs of the instrument to 1 and 2 on the Audio Out. To use the reverb turn it on in the Panel view and adjust the Dry and Wet Mix as you would an insert FX.
Adding the Spectral Analyser
Another learning tool – this time to show the EQ content of the sound. This is a prebuilt Instrument so should be placed at the Ensemble Structure Level (A Native Instruments Recommendation actually) to keep things neat and tidy. I double clicked on the background of my instrument Structure to go up to the Ensemble Structure and Right Click Insert Instrument > Analysers and Displays > Spektrum
I then connected the Left out of the EvaSynth Instrument into the Spektrum and customised it on its properties page with Graph set to Line & Fill and Enable Grid set to X and Y