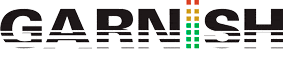A08_Recording_Punching,_Overdubs,_and_Looping
Recording: Punching, Overdubs, and Looping [recording-punching-overdubs-and-looping]

If every recording were a good one, recordings wouldn’t also be called ‘takes’. Or perhaps they’d be called ‘take-ones’. It’s only natural that sometimes you need to try it again. Sometimes you need to do the entire thing; sometimes, just a bit here and there. And then, of course, there is looping: over and over and over and over again. Those are the topics that we will discuss in this chapter.
Punching
Punching is the term describing the process of fixing repairing replacing one section of recorded material with another. In the era of analog tape, this would have been a destructive process. Recording over any previous segment of magnetic tape would have been irreversible. Today, this is no longer the case. To the modern recordist, the very idea may be somewhat barbaric.
This is not to say that we would never replace an incorrect lyric, a flat note, a wrong chord, or a take ruined by a noisy neighbor. But we needn’t discard the objectionable bit for all of eternity.
Overdubbing
There are also times when we don’t want to discard anything at all. When you want to hear an older recording along side a new one, the term is overdubbing. This could mean recording yourself singing a harmony accompaniment to your melody. It could mean layering violins in the choruses of your piano song or creating a drum beat, layer by layer.
As it turns out, any time you record one sound layered on top of another, you are overdubbing. As you can imagine, this becomes standard practice when working with any DAW. For our purposes, the question isn’t really a matter of when or why do we overdub. It’s more a question of how? What is the workflow surrounding overdubs? How are they handled in the DAW?
Loop Recording
One of the first places this tends to come up is with loop recording. That’s why we have chosen to address it here. When you loop a segment of your song and press record, you are faced with an immediate decision: overdub or punch (replace)?
Do you want to record every iteration as playback loops?
Do you want to hear every iteration you have recorded in loop mode?
Do you want to hear all recorded iterations at the same time?
To help us with these decisions, it’s important that we understand something basic about the way DAW recording works. Let’s take the example of an audio recording. When you record a loop, you are really just recording one long audio file. It’s up to you (and your DAW) to determine which portion of that audio file you want to hear.


In Live, the clip that you see in either Session or Arrangement view is like a window into the full audio recording. The recorded areas that are out of the boundaries of the loop brace can be revealed (or obscured) by extending one or both edges of the clip.

When creating recordings in loop mode, it is important to understand this concept. Everything that surrounds loop recording, punching, and overdubbing comes back to it. Pun intended.
Punching In and Punching Out
Live provides an easy, hands-free way of punching. In the Arrangement View, make sure your window is sufficiently wide to show the punch in/out buttons on either side of the loop button.

With the punch-in and punch-out buttons activated in the control bar, Live will engage and/or disengage recording automatically. The in and out points are shared with the setting for the loop brace. Bear in mind that loop recording does not need to be enabled for this to work. Also note loop playback does not necessarily begin at the left loop brace. While playback with a selection in the Arrangement View begins at the selection start, loop mode allows for independent placement of the insert marker.

Overdubbing
Overdubbing in Arrangement View
It is the intersection of loop recording and overdubbing that creates some of the most exciting possibilities when recording in Live. In this segment we will illustrate methods for building parts while looping, layer by layer, in both Session and Arrangement Views.

Particularly when recording a MIDI instrument, activating loop mode and overdub mode in the Arrangement View is extremely handy. Each pass of the loop creates a new MIDI recording that is added to the previous one. In the example above, you are watching the creation of a drum pattern. In the first pass, a kick drum is recorded. In the second pass, a snare drum is layered on top of the kick drum. On the third and final pass, a hi-hat is added. At the conclusion, all three are heard together. Yet notice that when the clip is selected (and displayed in the clip detail), each of the three passes can be revealed by extending (or in this case — zooming out) the left clip boundary.
In this way, one can create complex patterns, one layer at a time. And don’t worry: if you mess up while recording, you can always undo (⌘ + Z [Mac] or ⌃ + Z [PC])!
As you might expect, the behavior with the overdub button deactivated works differently. However we still have the ability to delve into the clip and retrieve its earlier contents as well as the ability to undo.

Overdubbing in Session View
The concept is the same in the Session View… with a catch. Arm a MIDI track, and activate the record button on any empty clip slot. It isn’t looping is it? That’s because you need to record into an existing clip.
Without an existing clip to record onto, you will be neither looping nor overdubbing. On one hand, that’s quite useful; you can record a clip of any length in this way. But on the other hand, it isn’t going to accomplish the layering and overdubbing that was so satisfying in the Arrangement View.
Thus the procedure goes as follows:

- Create a new empty MIDI clip by double-clicking on any empty clip slot.
- The newly created clip will be one bar in length.
- Now our new (empty) MIDI clip is missing a record button. It has a play button of course! What to do!? Don’t panic!
- We have a special button just for times like this! Meet: the session record button!

- Click it and off you go!
- You can even deactivate it and Live will keep playing without missing a beat! Niiiiiice!
Whichever method you choose, once you have mastered these techniques, you’ll quickly be creating complex loops with minimal effort. Remember also that getting clips from the Session View into the Arrangement View is easy (see [+Playback: Session, Scenes, and Arrangement][playback-session-scenes-and-arrangement]). But psssst… so is the procedure for getting Arrangement View recordings onto clip slots in the Session View (we will discuss this in [Automation and Advanced Arrangement Concepts][automation-and-advanced-arrangement-concepts]).
What About Audio?
It should be mentioned that layering, overdubbing, and looping is fundamentally different when working with audio than it is with MIDI. Consider that a MIDI performance is akin to a piece of sheet music. Consider that a musician — say a pianist — has ten fingers. There is no reason that the pianist couldn’t play ten notes at once. Nor is there any conceptual reason that she couldn’t layer those ten notes, one after the other, as overdubs. With audio recordings, this is not the case. Therefore, layering of multiple audio recordings requires multiple clips; and thaaaaat requires multiple tracks (you do remember the first rule of Live clips, don’t you?). But here’s a hint: When it comes to layering and overdubbing audio clips, you may want to investigate the Looper plugin which is discussed in [+Effects: Specialized][effects-specialized] and in [Live Performance Stuff][live-performance-stuff].
Take Lanes and Comping (arrangement view only)
What is Comping? Comping allows you to record audio and or midi into multiple ‘take lanes’ in order to edit the best ‘takes’.
In order to view the take lanes, right-click on a track header and choose Show Take Lanes. Alternatively, select a clip and use the keyboard short cut:
- Mac Shift-Option-T
- Windows Shift-Alt-T
Extra Goodies!
Record Quantization
This was briefly covered in [+Recording Basics][recording-basics]. It was misplaced there as it is here. An explanation of quantization belongs in [+Quantize and Groove: Finessing Performances][quantize-and-groove-finessing-performances]. But when layering and overdubbing parts, the ability to automatically correct the timing of patterns becomes massively useful. Therefore we will mention it again.
Record quantization (not to be confused with launch quantization) adds a step which is automatically applied after recording a MIDI clip. It analyzes the rhythmic timing of your performance and adjusts it so that every note conforms to a grid resolution of your choosing.
We recommend trying this at a sixteenth note resolution to start, but use this sparingly. You can always quantize later. Note that the automatic quantization creates an additional undo step. Thus, pressing ⌘ + Z (Mac) or ⌃ + Z (PC) will remove the quantization on the first press, and undo the recording on the second. After that, it’s ‘baked into the cake’, if you will.

Capture
Last but most definitely not least, this is also a good time to remind you of the brilliant capture function in Live.

When it comes to MIDI, Live is always recording. Even when it isn’t playing! Should you happen to be noodling about on an armed MIDI track, and come up with an idea that you wish you had recorded, give the capture button on the control bar a try! Capture will make a pretty darned good guess (actually, an astonishingly good guess) about how to fit the part into a vacant clip slot. Not only that, but in a brand-spanking-new Set, Live will even adapt the tempo to match your playing.
Handy Keyboard Shortcuts
- Undo:
⌘ + Z[Mac] or⌃ + Z[PC] ⌘ + Lsets the loop brace to the current selection.- Move Loop (by loop length):
⇧ ⇩arrow buttons - Move Loop (left and right by grid value):
⇦ ⇨arrow buttons - Select neighboring clip slot:
⇧ ⇩ ⇦ ⇨arrow buttons